imasupの設定画面の使い方を紹介します。皆さんのご利用スタイルに合わせて好みで設定して、imasupを活用いただければと思います。
(表示の画像は開発画面になり、実際の画面と異なる場合があります)
設定画面でできること

- 処理方法の変更
- 表示言語の変更
- PDF作成完了の通知設定の変更
- 処理速度の設定
- 初期値の設定変更
- 出力するPDFの用紙サイズ
- 出力するPDFの用紙の向き
- 出力するPDFの余白
- 画像ファイル取り込み時の自動並び替え
- PDFへ出力する際の画質
- 出力するPDFの保存先
- 出力するPDFのファイル名
処理方法の変更
imasupでは、画像の選択方法や、出力するPDFの数など、用途に合わせて処理方法を選択することができます。

個別モードは、PDFにするときのページ順や、画像ごとに用紙サイズや余白などを変更したい場合に最適です。
個別モードでは、初期設定で並び替えを指定しない場合、取り込んだ順に一覧が作成され、その一覧の順番でPDF化することができます。

まとめて処理モードでは、画像をもつフォルダが存在するフォルダを指定して、各フォルダごとにPDFを作成する処理を行います。
画像を取り込んだ際に、初期値の並び替え設定値に沿って並び替えを実行します。
画像ファイル名が001.webp、002.webpなど規則的であれば、初期値の並び替え設定値を昇順にしておけば、その順番でPDFファイルが作成されます。
なお、PDFファイル名の初期値は、画像が格納されていたフォルダ名になります。
表示言語の変更
画面表示の言語を変更します。日本語、英語の2か国語から選択できます。
PDF作成完了の通知設定の変更
PDF作成が完了した際に、Windowsの通知機能で通知することができます。また、通知をしない設定も可能です。
処理速度の設定
画像の取り込みやPDF作成時の処理性能を「バランス」「エコ」など複数モードから選択可能にしました。設定画面から変更が可能です。PC性能や作業環境に応じて効率的な処理が行えます。
初期値の設定変更
出力するPDFの用紙サイズ
出力するPDFの用紙サイズの初期値を設定できます。A3、A4、A5、B4、B5、B6の6サイズから選択可能です。
処理方法が「個別モード」の場合、画像詳細画面にて画像ごとに変更が可能です。
「まとめて処理モード」の場合、この項目で設定した値で全て出力されます。
出力するPDFの用紙の向き
出力するPDFの用紙の向きの初期値を設定できます。縦、横から選択可能です。
処理方法が「個別モード」の場合、画像詳細画面にて画像ごとに変更が可能です。
「まとめて処理モード」の場合、この項目で設定した値で全て出力されます。
出力するPDFの余白
出力するPDFの端と、画像との間の余白を調整できます。0から50pxの範囲で設定可能です。
処理方法が「個別モード」の場合、画像詳細画面にて画像ごとに変更が可能です。
「まとめて処理モード」の場合、この項目で設定した値で全て出力されます。
画像ファイル取り込み時の自動並び替え
画像ファイルを取り込んだ際に自動で並び替えの実施有無や、実施する場合、昇順か降順かを設定できます。
なお、各処理方法で出力までの過程で並び替えが可能です。
PDFへ出力する際の画質
PDFへ変換する際の画質の初期値を調整します。1から100までの値が選択でき、100が最高画質です。
処理方法が「個別モード」の場合、画像詳細画面にて画像ごとに変更が可能です。
「まとめて処理モード」の場合、この項目で設定した値で全て出力されます。
出力するPDFの保存先
出力するPDFの保存先の初期値を設定します。
なお、各処理方法で出力までの過程で並び替えが可能です。
出力するPDFのファイル名
出力するPDFのファイル名の初期値を設定します。
「画像ファイルが格納されているフォルダ名を、ファイル名の初期値にする」にチェックを入れると、「個別モード」において取り込んだ画像ファイルが格納されているフォルダ名がファイル名の初期値になります。
※「まとめて処理モード」では、PDFファイル名の初期値は「画像ファイルが格納されているフォルダ名」になります。
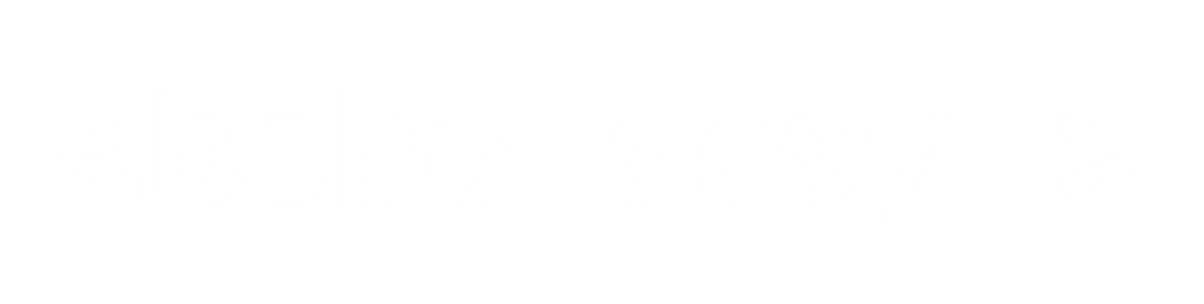



コメント