imasupのまとめて処理モードの使い方を紹介いたします。
まとめて処理モードでできること
- 画像ファイルを格納したフォルダごとにPDFファイルへ変換することができる
- 画像ファイルの選択方法は、下図の通り

使い方
画像ファイルの選択方法

左図の赤枠のボタンを押下するとフォルダを選択するダイアログが表示されますので、PDFへ変換したい画像ファイルが格納されているフォルダの上の階層のフォルダを指定します。
取り込んだ画像ファイルの一覧

左図は、画像ファイルを取り込んだ後の状態です。
指定したフォルダ配下の画像ファイルを含むフォルダ名が、PDFファイル名として設定されますので、適宜変更することも可能です。

PDFファイル名の辺りをクリックすると、同名フォルダ配下にあった画像ファイルの一覧が表示されます。
画像ファイル名をクリックすると、各拡張子ごとにWindowsで設定されたアプリが起動し、画像を見ることができます。
格納場所の右側の「エクスプローラーで開く」ボタンを押下すると、該当のフォルダをエクスプローラーで開きます。
保存先フォルダを変更する場合は、右端の「選択」ボタンを押下するとフォルダを選択するダイアログが表示されます。
最下部のPDFへ変換ボタンを押下すると、変換処理が実行されます。

左図は、変換が完了した画面です。
“imasup”を手に入れて、効率よく画像ファイルの整理をしよう
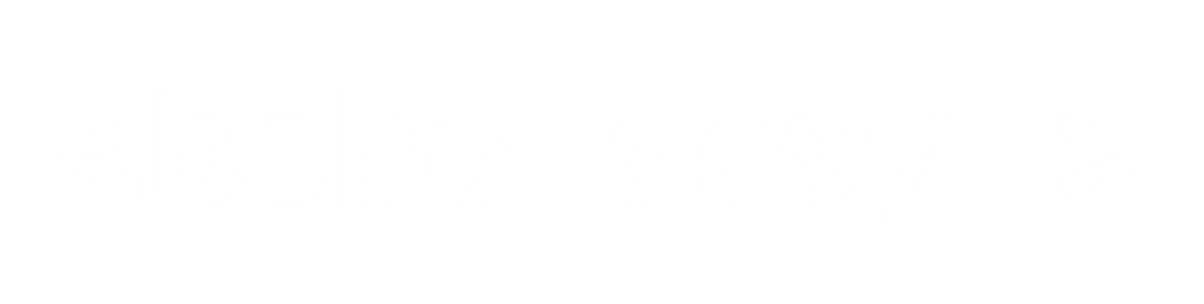



コメント