imasupの個別モードの使い方を紹介いたします。
個別モードでできること
- 複数の画像ファイルから、単一のPDFファイルを作成できる
- 画像ファイルの選択方法は2通り
- 画像ファイルもしくは画像を含むフォルダを、ドラッグ&ドロップ
- 画像ファイルが格納されているフォルダを指定
使い方
画像の選択方法
画像ファイルをドラッグ&ドロップ

左図赤枠部分に画像ファイルをドラッグ&ドロップします。
画像ファイルは複数選択をまとめてドラッグ&ドロップも可能です。なお、複数の画像ファイルの形式は混在していても大丈夫です。
Windows11におけるZIPファイルの取り扱いについて
Windows の Explorer は、ZIP ファイルを “仮想フォルダーとして扱い、中身をあたかもフォルダーのように見せる” 機能を持っています。ただし、それは実際にファイルが展開されているわけではなく、内部を読み出す拡張機構が働いている仮想ビューです。
imasupは展開されたファイルのみ取り扱いが可能です。ZIPファイルを解凍して、保存されたフォルダ内のファイルをドラッグ&ドロップで取り込んでください。
画像ファイルが格納されたフォルダを指定

左図赤枠部分のボタンを押下すると、フォルダ選択のダイアログが表示されます。ダイアログで、画像ファイルの格納されたフォルダを選択します。
なお、複数の画像ファイルの形式は混在していても大丈夫です。
取り込んだ画像ファイルの確認

左図赤枠のボタンを押下すると、取り込んだ画像ファイルの一覧画面へ遷移します。

左図は取り込んだ画像ファイルの一覧画面です。上部が画像を選択するフィールド。下部に画像ファイルの出力設定や、保存先フォルダの指定などができます。

左図は画像ファイルごとの詳細画面です。この画面では画像ファイルに対し、次の設定が可能です。
- 用紙サイズ
- 用紙の向き
- 余白
- 画質
また、画像ファイル群全体に一括で設定することも可能です。
PDFファイルの出力

左図右下の「PDFへ変換」ボタンを押下すると、処理が開始します。

左図はPDF変換処理が完了したことを示す画面です。
“imasup”を手に入れて、効率よく画像ファイルの整理をしよう
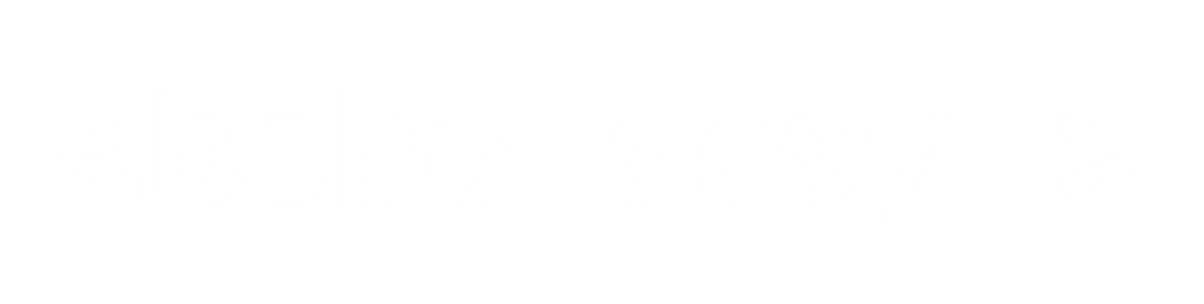



コメント